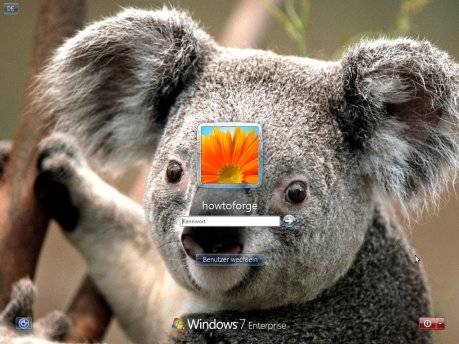
We may come across millions of such situations where we need to bypass Windows 7 password, and it's really bothering us if we could not find a way. In this article I will share with you a quick way to unlock Windows 7 password.
To do this we need the help of a Windows 7 password bypass tool which enables us to bypass Windows password quickly and easily with a CD/DVD or USB flash drive.
Free Trial Windows Password Recovery Tool to Reset your Lost Windows Password:
1
Step 1. Download and Install Windows Password Recovery Tool
Download and install Windows Password Recovery Tool to a computer that you have access to, which only takes about 2 minutes.
2
Step 2. Burn Windows 7 Password Bypass Tool to a CD/DVD or USB Drive
I use my Kingston DataTravelerMini (a USB) as the boot device, and it's OK if you replace it with a CD/DVD.
Launch the program in the computer you have access to. Then insert the Kingston DataTravelerMini into the computer and specify the burning drive from the pull-down list of the USB Flash Drive options on the software interface. Click "Burn" button to start burning an ISO image file to the Kingston DataTravelerMini.
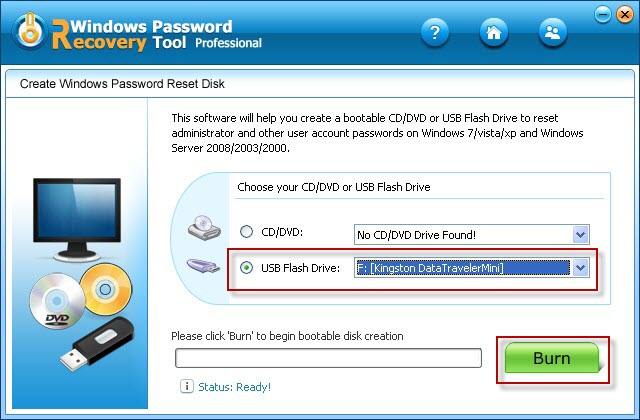
When the burning is completed, insert the Kingston DataTravelerMini (the USB flash drive we chose to burn) to the password locked computer.
3
Step 3. Change BIOS Settings
Before we start to unlock Windows 7 password, it is necessary to set BIOS to make it boot from USB. First start the locked Windows 7 Computer, press "Del" or "F2" button while the computer is initializing. Go to the boot menu and change bios setting to make it boot from USB firstly.
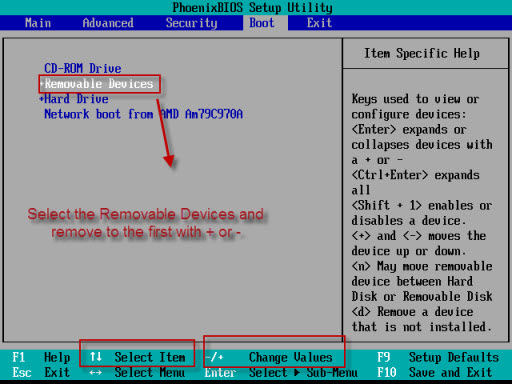
Press F10 to save your changes when the setting is finished, and then restart this computer.
4
Step 4. Bypass Windows 7 Password with a USB Drive
- A. When the computer starts you will see the interface of Windows Password Recovery Tool. Choose the target Windows OS you want to reset password for, click "Next" to continue.
- B. All the user accounts will be displayed, select the user account whose password you want to reset and click "Next" to reset the password.
- C. "Congratulation" message is displayed after the user's password has been successfully bypassed. Click "Reboot" to restart computer.
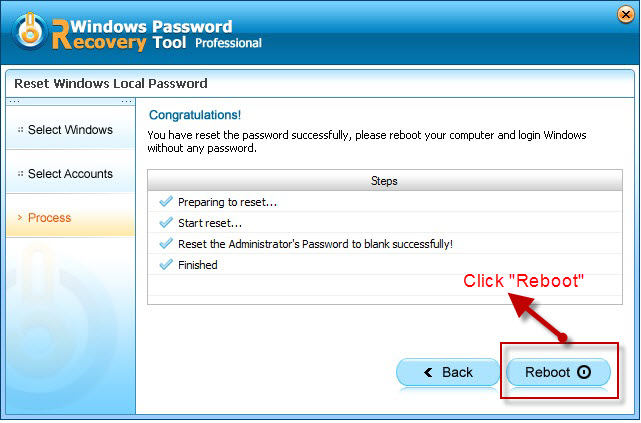
- D. In the pop-up window click "Restart Now" to restart the computer. Now you have successfully bypassed Windows 7 login screen and you are able to log into your Windows 7 computer without a password.
Free Trial Windows Password Recovery Tool:
No comments:
Post a Comment